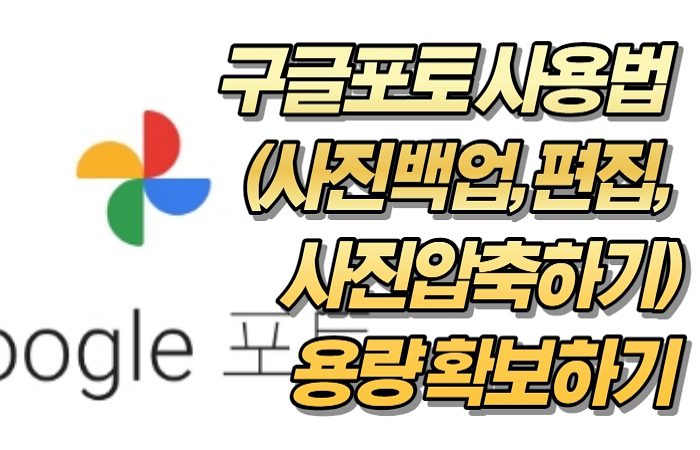구글포토 사용법에 대해 알아보도록 하겠습니다. 저도 구글포토를 이용하고 있지만 생각보다 괜찮은 가성비로 인하여 계속해서 사용하게 될 듯 합니다.
처음에 구글포토를 하기보다는 원드라이브를 통하여 처음으로 클라우드서비스를 접하게 되엇습니다. 그렇게 접해봄과 동시에 휴대폰을 잃어버리면 모든 추억이 다 날라가겠구나? 라는 생각하에서 클라우드 서비스를 진행을 하게 된 이유와 용량확보를 해보는 것에 중점을 두고 구글포토를 사용하게 되었습니다.
제가 이용하면서 구글포토를 사용하면서 좋았던 점과 사용법에 대해 알아보도록 하겠습니다.
해당 글의 목차
구글포토 가격
구글포토 가격은 아래와 같이 살펴볼 수 있습니다. 솔직히 일반인분들에게는 100GB 및 200GB 정도의 용량으로도 충분하다고 생각이 듭니다.
요금은 아래와 같이 살펴볼 수 있습니다.
- 베이직 100GB – 연 24,000원
- 스탠다드 200GB – 연 37,000원
- 프리미엄 2TB – 연 119,000원
- 프리미엄 5TB – 연 297,500원
10TB ~ 20TB등 많은 용량이 있지만, 우리는 그만큼은 사용은 안할 듯 합니다. 저는 현재 스탠다드 요금제인 200GB를 이용하고 있는 중입니다.
그리고 구글포토의 경우 구글드라이브랑 연동으로 이용하게 되니 이점 참고하시고 이용하여 보시기 바랍니다.
구글포토 사용법 9가지
구글포토 사용법 9가지라고 작성을 하였지만, 장점과 사용방법에 대해 알아두시면 좋으실 듯 합니다.
1. 사진 백업은 알아서 잘 된다
구글포토를 이용하기 위해서는 구글계정과 플레이스토어를 통하여 다운로드 받으시고 실행을 하시면 연동은 자동으로 진행이 됩니다.
구글포토를 처음 사용하는 분들은 클라우드에 많은사진과 동영상을 백업을 하느라 생각보다 오랜시간이 걸리기도 합니다. 저 또한 오랜시간이 걸렸으며, 백업이 잘되고 있는건가? 하고 한번씩 들어가 보기도 합니다.
그리고 처음 구글포토에서 사진 백업을 진행을 하신다면 구글포토 어플을 창을 켜두고 진행을 하시면, 가끔씩 먹통을 부리는 증상이 줄어들어 백업이 빨리 진행이 되기도 합니다.
백업이 모두다 완료 된다면, 그 이후에 촬영되는 사진들은 자동으로 백업이 되며, 업로드 속도도 빠르게 진행되니 참고해 보시기 바랍니다.
그리고 구글포토 업로드를 할때 와이파이를 이용할건지 데이터를 이용할건지 선택이 있습니다. 되도록이면 와이파이 운영할때에만 업로드를 하시기 바랍니다.
데이터가 무제한이라면 그냥 두셔도 될 듯 합니다.
(advertisement)
2. 앨범을 통해 묶어서 보관 가능
때로는 앨범을 통해 묶어서 보관하여 찾기 쉽게하는 기능이 있습니다. 앨범기능을 통해서 아래와 같이 여행지를 한대로 묶어서 보관하여 볼 수 있습니다. 설정하는 방법은 간단합니다.
앨범 묶는 방법
- 구글포토에서 여러개의 사진을 선택
- 우측상단 [+] – [앨범] 항목을 누르면 앨범으로 만들어 집니다.
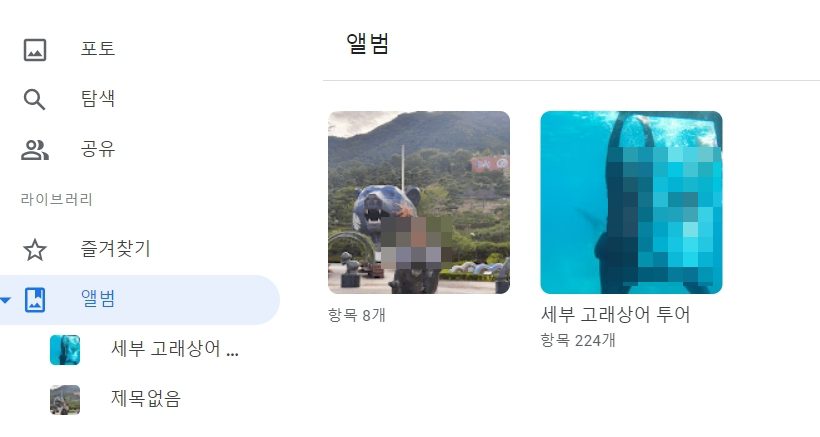
위와 같이 손쉽게 앨범을 만들어 볼 수 있으니 참고하여 보시기 바랍니다.
3. 스마트폰 – PC에서 연동하여 사용가능
스마트폰과 PC에서 연동하여 자유자재로 이용하여 볼 수 있습니다. 저는 주로 블로스 포스팅을 할때 해당 사진을 다운로드 받아서 진행하는 경우가 많이 있습니다.
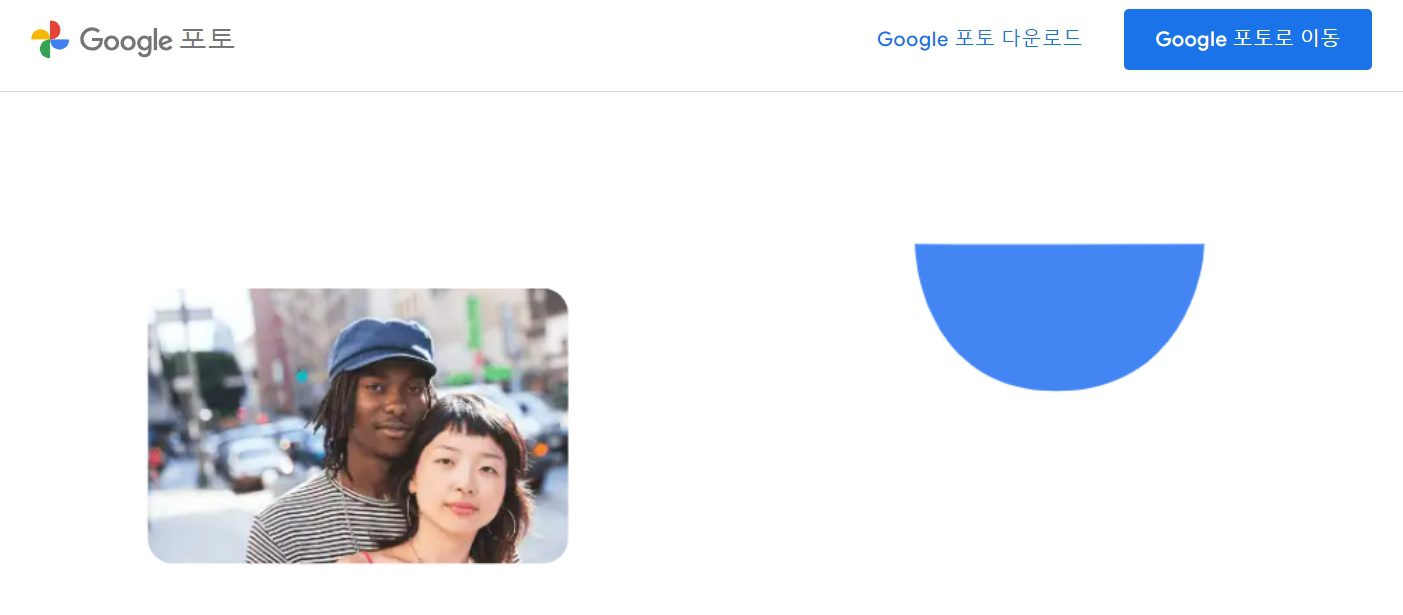
4. 사진 편집을 해볼 수 있다.
사진을 편집하여 볼 수 있습니다. 자른다거나 색감조정을 한다거나 이미지를 회전하거나 자를 수 있습니다.
사진편집 방법
사용을 하는 방법으로는 편집할려는 사진을 선택을 합니다. 상단의 [수정] 항목의 아이콘을 눌러 수정을 합니다.
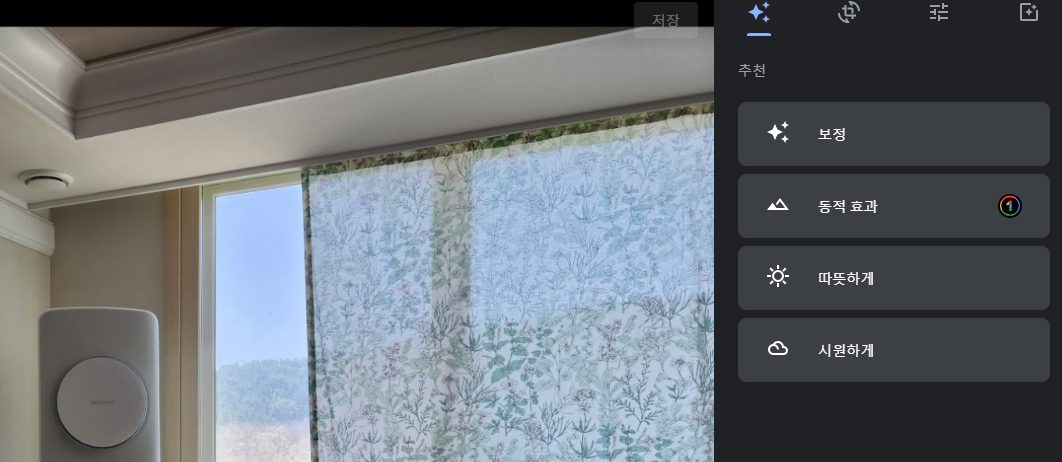
(advertisement)
5. 얼굴을 인식해 그 사람이 있는 사진만 볼 수 있다.
얼굴을 인식을 하여 원하는 사람의 사진만 찾아서 볼 수 잇습니다. 인공지능이 알아서 사람의 얼굴을 인식하여 해당 사람의 사진에 나온 장면을 인식하여 보여주게 됩니다. 구글포토에서 좌측에 있는 [탐색] 기능을 활용하시면 됩니다.
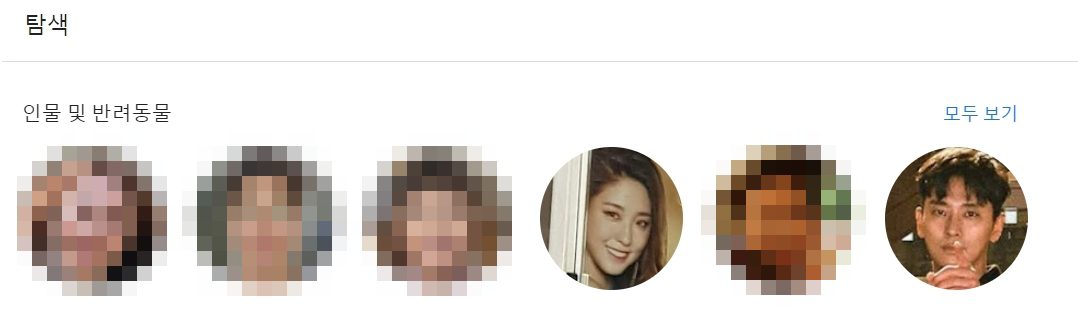
6. 장소가 저장되어 있어 장소를 통해 사진 찾기 가능하다.
장소가 저장되어 있어서 원하는 지역의 장소의 사진을 촬영하였을때 찾기가 편합니다. 해당 기능이 PC에서는 지원이 되지 않고 모바일 지도를 이용하여 찾는 경우 원하는 위치에서 사진을 찍은 위치의 사진에 대한 전체 지도를 볼 수 있습니다.
해외지도 관련하여 찾아볼때 정말 유용하게 사용할 수 있었습니다. 사용방법은 아래와 같이 사용이 가능합니다.
사진 위치찾기
- 장소가 있는 원하는 사진을 클릭
- 우측상단 [정보] 항목을 누른다.
- 아래와 같이 사진에 관한 지도위치 볼 수 있다.
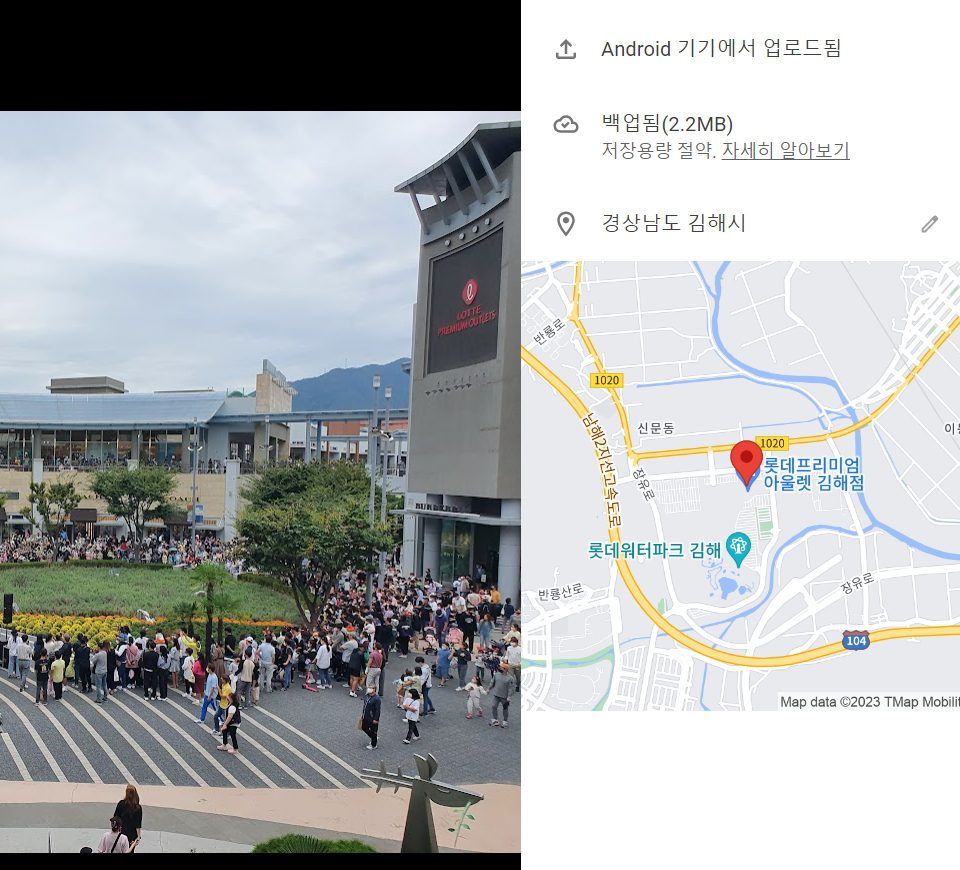
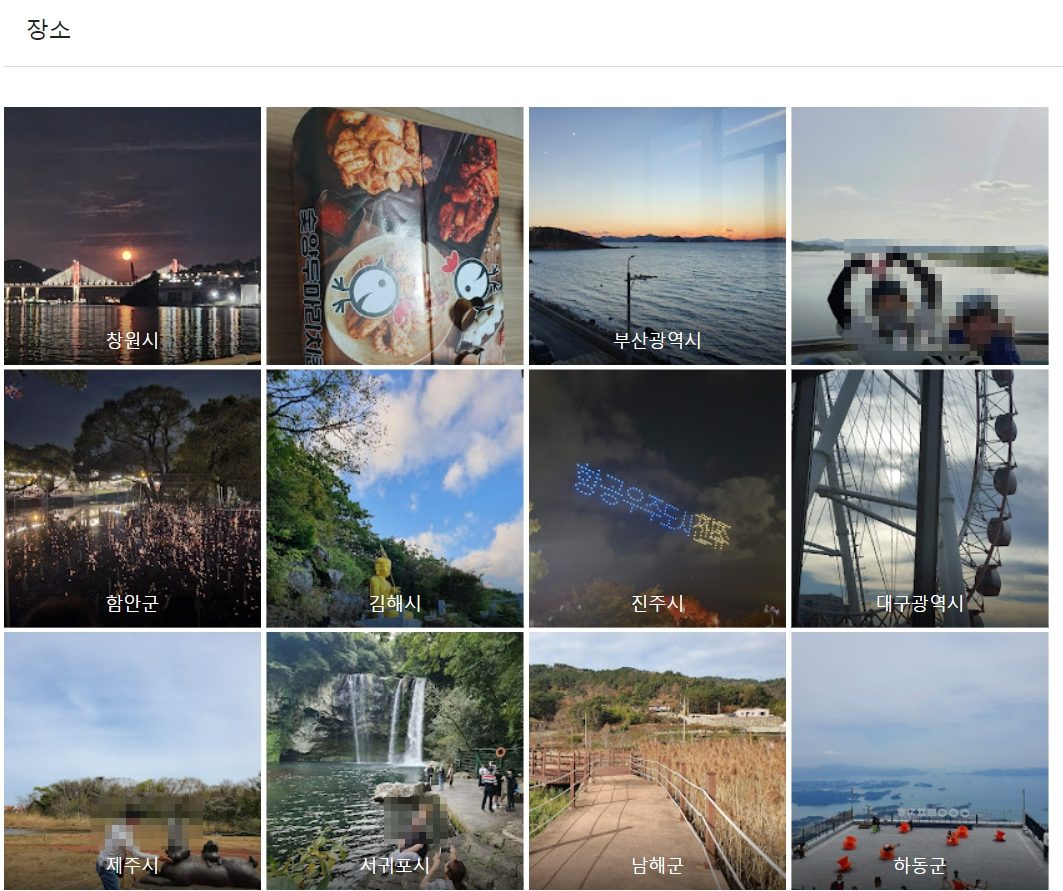
7. 날짜별로 사진이 잘 정리되어 있다.
구글포토를 사용을 하면서 사진에 대한 날짜를 정말 잘 읽어 온다고 생각이 드는 부분 입니다.
월별확인하기
구글포토를방문을 하고 우측을 확인을 하시면 연도 월별로 하여 사진을 찍은 날짜를 보여주기도 합니다.
사진을 찾으려고 할때 이때쯤인가 싶은 경우가 있는데 그럴때 저는 월별로 찾아보는 편 입니다.
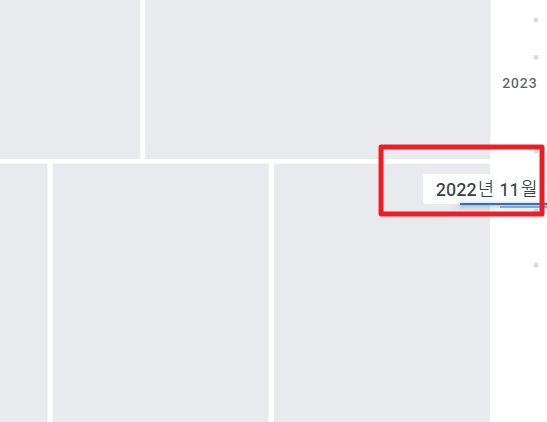
8. 용량 절약기능으로 더 많은 용량 확보
사진을 촬영하게 되면 기본으로 몇2~3MB의 용량의 사진을 촬영하게 됩니다. 이게 한장한장 모이게 되면 생각보다 어마무시한 사진의 용량이 됩니다. 이걸 원본의 손상은 최대한 가지않게하여 사진의 용량을 절약하는 기능 입니다.
구글포토에 있는 사진들만 용량 축소를 경험을 하게 되며, 스마트기기에서는 용량축소가 되지 않습니다. 원본을 그대로 업로드 하는분들한테는 비추가 될 수 있겠지만 실속을 원하시는 분들에게는 완벽한 저장기능이라고 볼 수 있습니다.
용량절약 셋팅
사진이나 동영상을 저장을 할때에는 구글포토 우측상단에 있는 톱니바퀴인 [설정] 을 클릭하여 [저장용량절약] 이란느 항목을 설정해볼 수 있습니다.
해당 상태로 설정을 해두면 이제는 사진이 업로드 될때마다 압축이 되어서 올라갑니다. 그리고 기존에 올라져 있는 파일을 압축하는 방법도 있습니다.
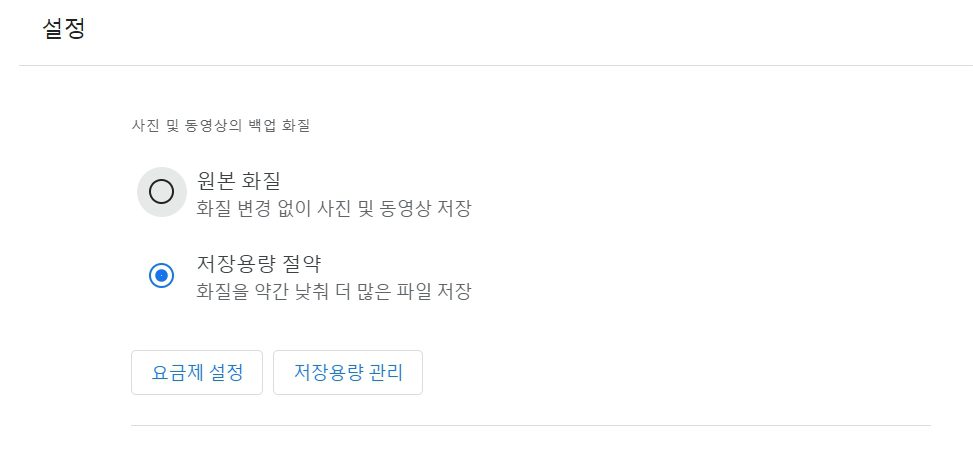
기존사진 압축방법
기존사진을 압축하는 방법 입니다. 위의 이미지에서 [저장용량관리] 항목으로 들어갑니다. 이동한 페이지에서 아래로 내려가면 [저장용량복구] 라는 탭이 있습니다. 여기서 [자세히알아보기] 항목을 눌러서 올라간 사진파일 전부다 용량을 줄여주는 기능 입니다.
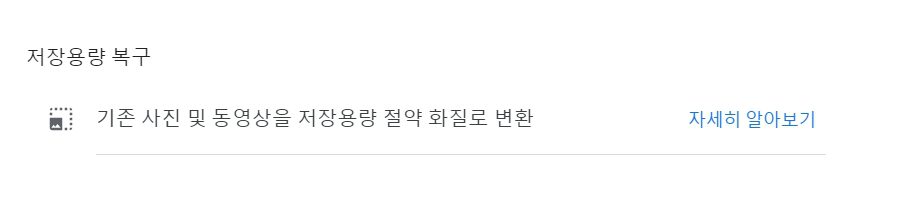
해당 기능을 이용을 할 경우 두번다시 원본으로 되돌릴 수 없으며, 사진에 대한 선명도가 아주 미세하게 떨어지는 것을 볼 수 있습니다. 동영상의 경우에는 조금 많이 떨어지더라구요?;;
하지만 해당기능으로 클라우드 용량 30GB 정도 세이브 해볼 수 있었습니다. 사진을 보관 감상용으로 이용하다보니 이정도면 적당하다는생각이 들기도 합니다.
9. 클라우드 업로드 된 사진 인식하여, 스마트폰 용량 확보
구글포토 PC에서는 되지 않고 모바일에서 이용하여 볼 수 있는 기능입니다. 클라우드에 잇는 사진과 스마트기기에 있는 사진이 중복을 겹치는 사진을 자동을 인식을 하여 스마트기기에 있는 중복사진을 지워주는 기능이 있습니다.
이미 업로드된 사진이나 동영상을 스마트기기에 삭제를 함으로써 용량을 더욱더 확보를 해볼 수 있습니다. 사실 클라우드를 이용하시는 분들의 경우에는 용량이 큰 기기를 사용할 필요가 없기도 합니다.
설정방법
(advertisement)
- 구글포토 어플 – 우측하단 [라이브러리] 클릭
- [관리기능] 클릭
- 맨아래 [여유공간확보] 기능 클릭
- 실행시 스마트 기기용량 확보 가능
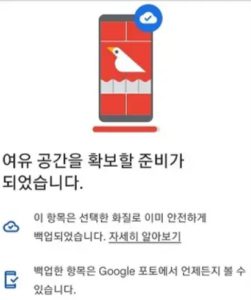
클라우드에 사진, 동영상을 업로드하고 기기에서는 삭제를 하면 되거든요. 그럼 널널하게 스마트폰을 이용해 볼 수 있습니다. 저 또한 이렇게 이용하고 있는 중 입니다.
구글포토 사용법에 대해 적어보았는데요. 간략하게 작성을 할려다보니 직접 사용을하니 말이 많아 진 듯 합니다. 구글포토 이용자라면 참고하시고 잘 이용해보시기 바랍니다.
관련 글
- 스마트폰 사진 백업하기 필수 클라우드 추천 (클라우드비교)
- 사진파일 용량 줄이는 방법 (사진갯수 상관없음) 운영중 2곳 추천
- 스마트폰 사진에 글씨넣기 다운로드X (기본 어플로)
- 구글 플레이 스토어 검색 기록 삭제 방법
- 구글 바드 사용방법, 누구나 이용가능 챗GPT랑 차이는?
- 구글 성인인증없이 검색하는 방법 초간단!