이번에 M.2 NVME 모델을 구매하게 되었습니다. 특가로 진행을 하였는데요. ADATA 모델의 SSD 모델인 SX8200PRO 1TB를 구매 하였습니다. 10만 9천원에 얻을 수 잇었는데요. 다음과 같은 사이트에서 특가를 얻어 볼 수 잇으니 참고하시기 바랍니다.
오늘 메모리가 도착하여 컴퓨터에 장착하고 추가로 파티션을 잡아 줫습니다.
메모리만 꽂는다고 해서 인식이 되지 않고, 몇 가지 작업을 진행해야만 SSD가 인식을 하는데요. 해당 제가 진행한 방법에 대하여 설명을 드려보도록 하겠습니다. 참고하여 보시기 바랍니다.
- 제가 하는 방법은 D 드라이버로 설정하는 방법이며, 내부 서브 메모리로 사용하는 방법을 설명하는 방법이니 참고하여 보시기 바랍니다.
해당 글의 목차
SSD, M.2 NVME 추가 인식 파티션 설치
메모리를 설치를 하신다고 해서 끝나는게 아니라, 포맷 및 파티션을 나눠서 설치를 해줘야만 컴퓨터가 인식을 하게 됩니다. 아래와 같이 설정을 진행을 하신다면, 충분히 설치가 가능한니 참고하여 보시기 바랍니다.
윈도우 11 SSD, M.2 NVME 파티션 만들기
- SSD, M.2 NVME 메모리 설치를 한다.
- 컴퓨터를 켜준다.
- 제어판 들어간다.
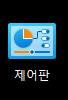
- [시스템 및 보안] 항목에 들어간다.
![[시스템 및 보안] 항목에 들어간다.](http://itshowke.com/wp-content/uploads/2022/01/이미지-064.png)
- 관리도구, 윈도우 툴 항목으로 들어간다.
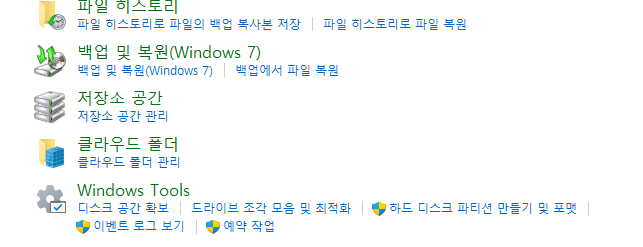
- 컴퓨터 관리 항목에 들어간다.
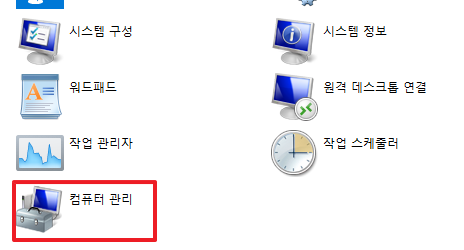
- 저장소 – 디스크 관리 항목으로 간다.
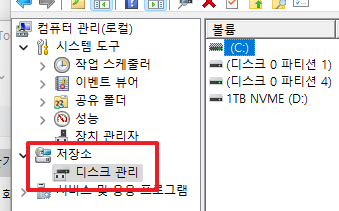
- 포맷을 진행한다.
특별한 일이 없으면, GPT 설정을 하고 디스크 0, 디스크 1이 있는데, 디스크0의 경우 윈도우가 설치된 메모리라고 보면 됩니다.
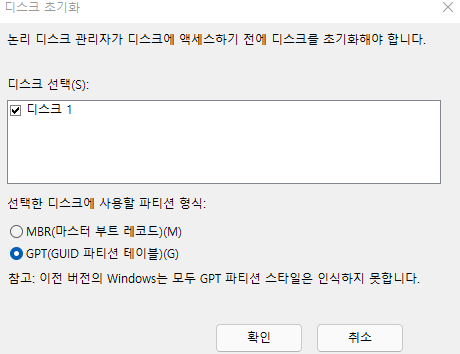
- 단순 볼륨 만들기 시작 [다음] 클릭
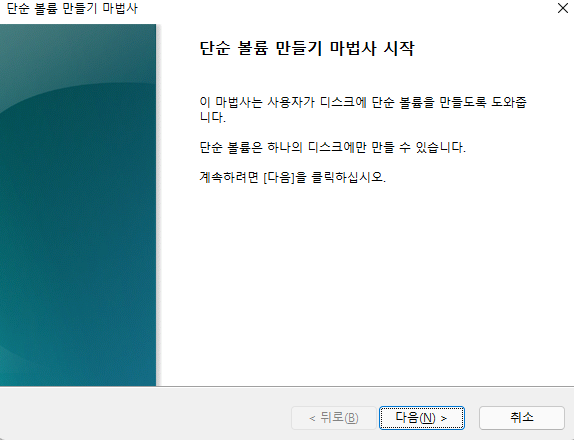
- 사용할 파티션 용량 만들기
따로 설정하지 않으면 최대 용량을 사용하게 됩니다. [다음] 클릭
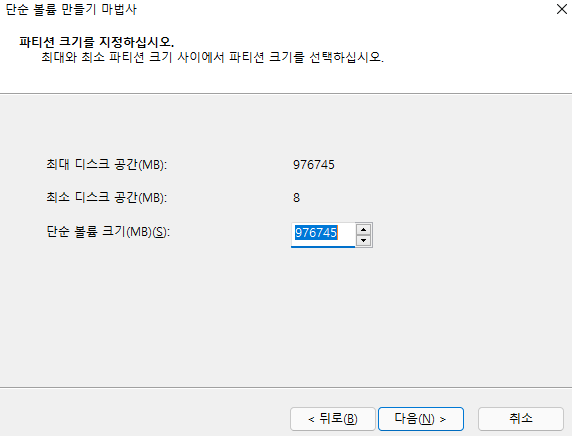
- 드라이버 문자 설정 진행 후 [다음] 클릭
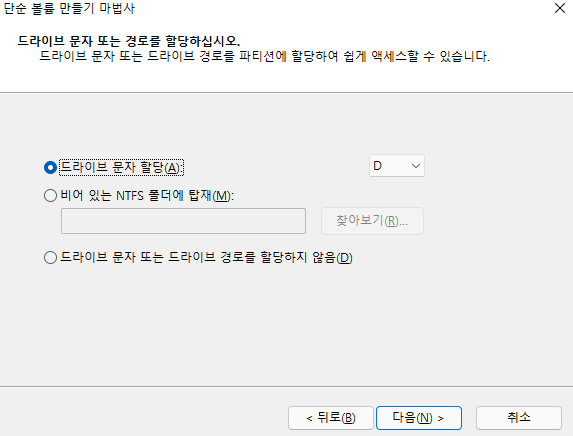
- 아래의 이미지와 같이 설정 후 [다음] 클릭
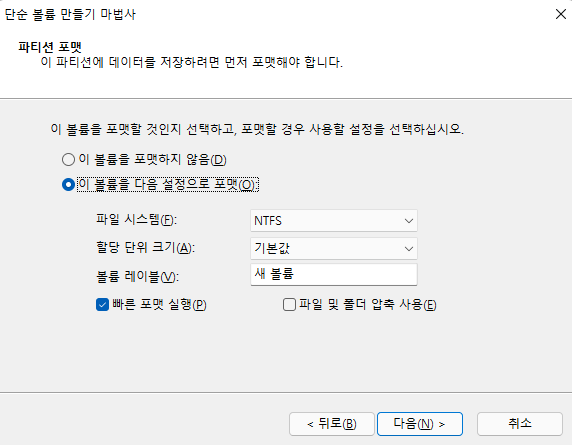
- 파티션 설치가 완료되며, 바탕화면에 있는 내 PC 에 가시면 D 드라이브가 만들어져 있는 것을 확인할 수 있습니다.
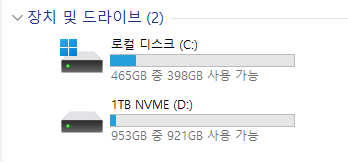
포맷을 하는 이유는 해당 파일을 다 삭제하는 개념도 있지만 해당 프로그램 소스에 맞게 다시 리부팅하는 과정이라고 보시면 됩니다. 그리고 속도 측정을 해보았는데요. 속도는 제대로 나와서 문제없는 제품으로 판단을 했습니다.
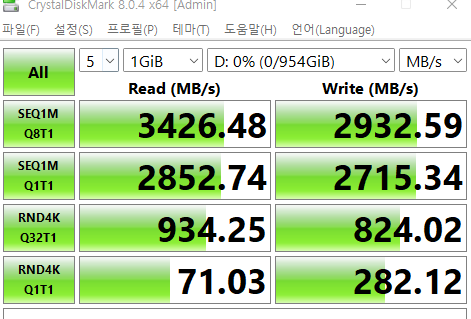
다행이네요… ADATA 문제 많은 제품이라고 알려져 있어 조금 걱정했는데. 다행인 듯 합니다. SSD, M.2 메모리를 추가로 인식하기 위해서는위와 같은 방법으로 진행하시면 되니 참고하여 보시기 바랍니다.
관련 글
- 윈도우11 내 컴퓨터(pc), 제어판, 내 문서, 네트워크 불러오기
- 윈도우11 작업표시줄 아이콘 넣는 방법
- 윈도우11 모니터 주사율 바꾸는 방법
- 내 컴퓨터 사양 보는 법 알아보기 (윈도우 10 기준)

굿~~~ 감사합니다~ 다른데서는 뭐 고장이네 호환이 안되네 별말 다하던데 바로 인식 되었습니다~
저도 고장인가 싶엇습니다. ㅎㅎ 감사합니다.~