안녕하세요 오늘은 많은 분들이 노트북과 컴퓨터를 사용하면 쓰면서 어려워 하셨던 와이파이 인터넷 연결 없음 해결 방법에 대해서 알려 드리도록 하겠습니다.
인터넷 연결 방법인데요 가끔 우리가 컴퓨터를 쓰다보면 와이파이 연결은 되어 있지만, “인터넷 없음”이라고 뜨는 것을 볼 수 있습니다. 오늘은 그러한 문제점에 대해서 해결 방법과 앞으로 우리가 나눠 볼 정보를 알려 드리도록 하겠습니다.
잘 되던 와이파이 인터넷 어느 날 갑자기 ‘인터넷 없음’, ‘오류’나 삼성노트북을 사용을 하시는 분들의 경우 와이파이 인터넷 연결 확실치 않음 등의 여러 에러 메세지가 표기가 되는 증상을 겪은 분들이 있을 겁니다.
표시가 되면서 인터넷에 안 되는 현상이 발생하게 되는데요 노트북이 이상한가 싶어서 공유기를 껐다가 켜보고, 또 컴퓨터를 껐다가 켜서 리부팅을 해 봤지만 소용이 없는 경우가 있는데요.
인터넷 검색을 해봐도 다른 곳에서는 무선 디바이스를 다시 설치해 보라는 글도 볼 수가 있었습니다. 문제에 대해서 스마트폰 인터넷은 또 잘 되는 경우를 볼 수 있습니다. 이 모든 것을 시도해 보았지만 잘 되지 않는 경우가 있는데요.
‘와이파이 인터넷 없음’ 현상을 해결해 주는 방법에는 총 세 가지 방법이 있을 수 있으니 참고하여 보시기 바랍니다.
해당 글의 목차
- 1 와이파이 인터넷 없음 해결방법 – 첫번째
- 2 와이파이 인터넷 없음 해결방법 – 두번째
- 3
- 4 와이파이 인터넷 없음 해결방법 세번째
- 5 참고 글
- 6 연관포스팅
- 7 m.2 슬롯 1개 마이그레이션 윈도우 백업 어떻게 해야될까?
- 8 컴퓨터 빠르게 설정하는 방법 2가지 CPU 속도 상승?
- 9 유튜브 다크모드 pc 어두운 테마 적용방법
- 10 모바일로 유튜브 pc버전 들어가는 해결 방법 알아보기
- 11 플레이 스토어 다운로드, 최신 버전으로 다시 받는 법
- 12 노트북 블루투스 연결 안될때 해결방법 2가지
- 13 페이스북 동영상 다운받기 PC 모바일 다운로드 방법
- 14 컴퓨터(PC) 인터넷 화면 글자 키우거나 축소 하는 방법
와이파이 인터넷 없음 해결방법 – 첫번째
먼저 첫 번째 방법을 말씀 드리도록 하겠습니다 와이파이 인터넷 없음 현상에 대해서 해결할 수 있는 첫 번째 방법은 ‘wlansvc’ 설정을 하는 것입니다.
이 방법은 윈도우 서비스 “Wlansvc”의 “Wlan-Autoconfig”, “WWan AutoConfig” 서비스를 차례로 껐다가 다시 실행해 주는 방법입니다.
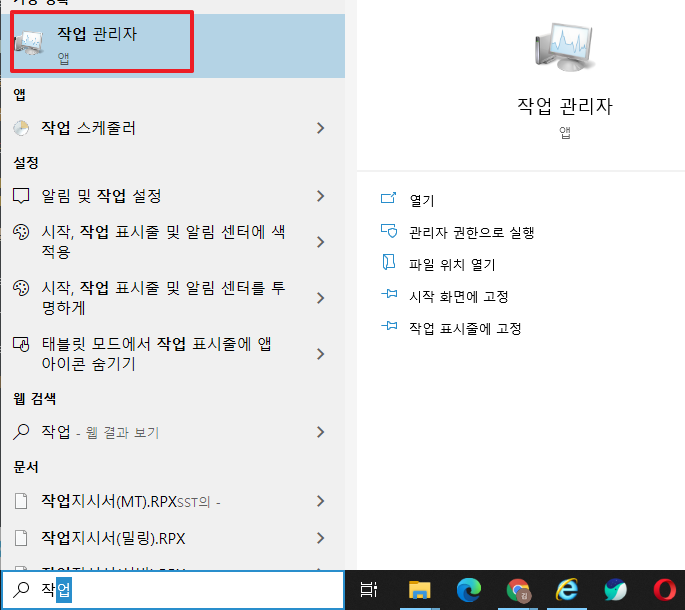
먼저 컴퓨터에서 “작업 관리자 창”을 열고 들어갑니다. 작업 관리자 창을 열고 들어갔다면 서비스라는 곳에서 “Wlansvc”이 써져 있는 파일을 선택하고 서비스 열기를 진행합니다
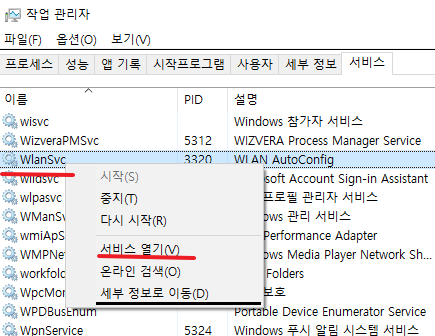
오른쪽 마우스를 누르시게 되면 <서비스 열기>라는 선택 창이 나오게 되는데 그것을 누르시면 됩니다
여기서 들어가셔서 “Wlan-Autoconfig” 라는 것을 중지합니다 그다음에 차례대로 “WWan AutoConfig” 이것을 다시 중지시킵니다. 그러고 나서 “Wlan-Autoconfig”를 실행시킵니다.
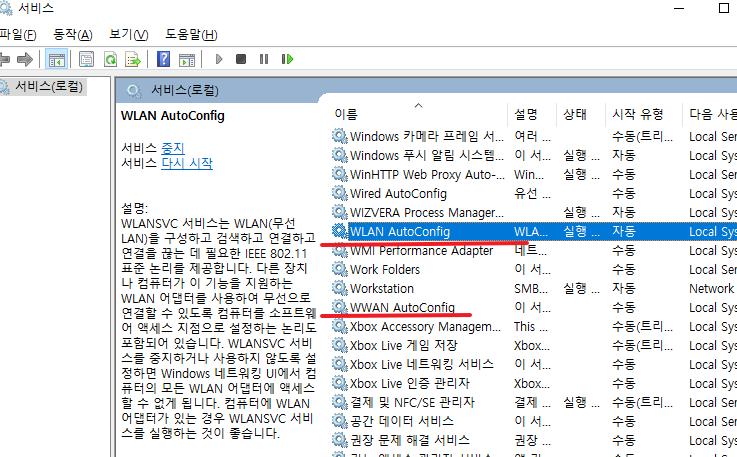
그렇게 되면 간혹 안되는 것도 있겠지만 대부분 와이파이가 정상적으로 다시 연결되게 됩니다. 이것을 확인하셨다면 그 다음에 다시 “WWan AutoConfig”를 실행 하시게 되면 와이파이가 정상적으로 작동 하게 됩니다.
이제 이 두 설정이 “수동”으로 되어 있다고 표시가 된다면 여러분은 “자동”으로 순서를 바꿔 주시면 되겠습니다.
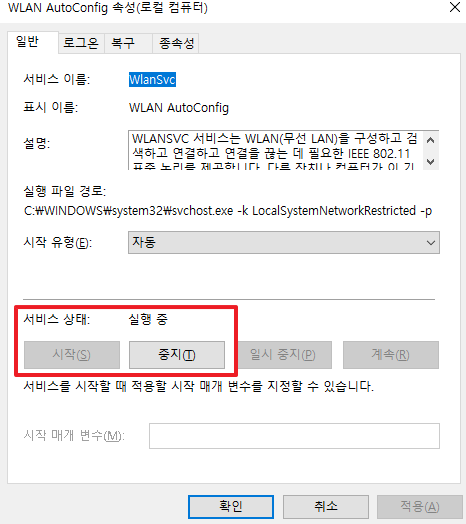
참고글 : C드라이브 용량 정리 및 불필요한 파일 삭제 설정이 쉬운 4가지 방법
와이파이 인터넷 없음 해결방법 – 두번째
‘없음’ 해결방법에 두번째로는 “무선 디바이스 드라이버를 다시 설치” 하는 것입니다. 장치관리자에서 무선 디바이스 드라이버를 다시 설치 하는 건데 위에 첫 번째 효과가 없는 분들에게는 드라이버를 다시 설치해 보시는 것이 하나의 방법이 될 수 있습니다.
이 방법으로 해결할 수 있는 분들이 계실 것입니다. 장치관리자를 호출 하기 위해서 윈도우키 + 알파벳 x 키를 함께 누르고 장치관리자 메뉴를 실행합니다.
우선 디바이스 드라이버를 다시 설치하는 것은 컴퓨터에 맞는 장치를 다시 설치 하는 것이라서 드라이버 설치 파일을 미리 준비하셔야 합니다.
무선 장치를 다시 설치 하는 것이기 때문에 윈도우에서 장치드라이버를 삭제한 후에 자신의 노트북이나 컴퓨터에 맞는 장치 드라이버 설치 파일을 미리 준비 하셔야 합니다.
이 과정을 하기 위해서 미리 준비하셔야 하는 사항이 있습니다.
- 먼저 자신이 사용하고 있던 컴퓨터 안에 설치된 무선 장치의 모델명을 확인
- pc에서 드라이버 설치 파일을 미리 내려 받으셔야 합니다.
그래서 미리 준비하셔야 합니다. 그러면 이제< 내pc 폴더>를 오른쪽 마우스 클릭 합니다. 오른쪽 마우스를 클릭하게 되면 “관리”라는 메뉴가 있습니다.
여기서 ‘컴퓨터 관리 메뉴’가 나오게 되는데요. 아래와 같이 ‘장치관리자’ 항목을 눌러 줍니다. 그리고 네트워크 어댑터가 실행이 되는데요.
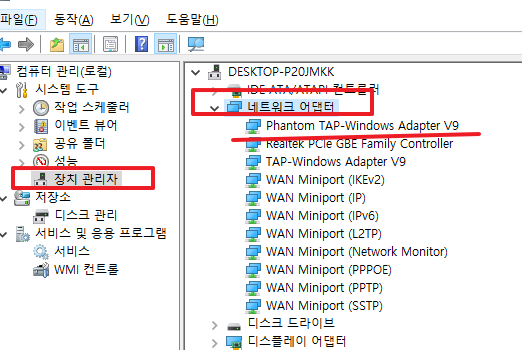
들어가게 되면 무선 와이파이 드라이버 카드가 나올 것입니다. 대충 해당 기종은 컴퓨터 마다 드라이버가 다르니 자신의 드라이버가 어떤 것임을 확인을 하시고 마우스우측버튼을 눌러 ‘디바이스 제거’ 항목을 클릭을 합니다.
이 디바이스를 제거 하게 되면 와이파이 아이콘이 연결 끊김 표시가 되는데 이렇게 연결 표시 끊김이 된다면 정상적으로 제거한 것입니다.
디바이스가 제거가 되었다면 하드웨어 변경 사항 검색이라는 아이콘을 컴퓨터 관리 도구 위에서 클릭하면 우선 장치가 다시 설치가 됩니다.
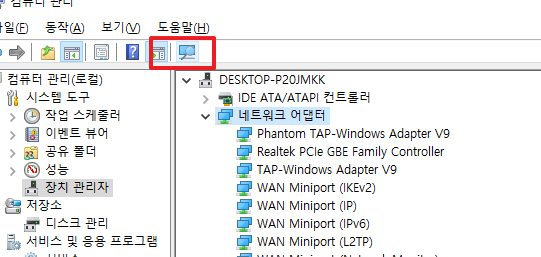
무선장치를 다시 설치했음으로 이전 와이파이 연결 정보는 모두 초기화되어 사라지게 됩니다. 다시 와이파이 아이콘을 클릭 하시고 무선공유기에 이름과 암호를 선택하고 연결을 시도해보시면 와이파이 인터넷 연결 없음 상태가 완전히 해결될 수 있을 겁니다.
참고글 : 눈이 편안해지는 구글 크롬 브라우저 다크모드 테마 셋팅 적용하기
와이파이 인터넷 없음 해결방법 세번째
레지스트리 소스를 이용을 하여 빨리 껏다가 다시 켜주는 방법입니다. 레지스트리는 설명외에 건들면 안되니 참고하여 건들어 사용을 하시기 바랍니다.
우선은 바탕화면에 마우스 우측 버튼을 클릭을 합니다. – 디스플레이 설정으로 들어갑니다. 아래와 같이 ‘시스템설정 메뉴가 나오게 됩니다. 좌측에 보시면 ‘전원 및 절전’ 항목이 있는데요.
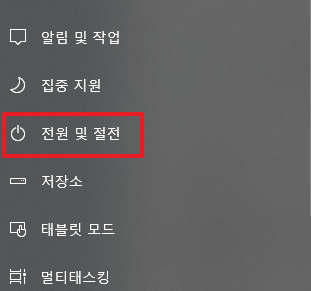
전원 및 절전 항목을 클릭 하시고 우측에 보시면 ‘추가 전원 설정’ 이라는 항목이 있습니다. 여기서 클릭을 합니다. 위치는 윈도우 버전마다 다르니 참고하여 찾아주시기 바랍니다.
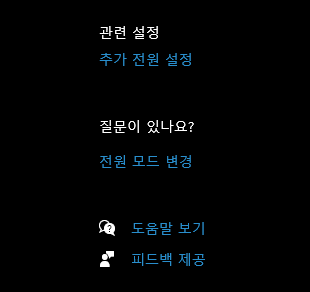
아래와 같이 ‘전원 단추 작동 설정’ 항목을 클릭을 합니다. 페이지에 들어가서 – ‘현재 사용할수 없는 설정 변경’이라는 항목을 클릭을 합니다.
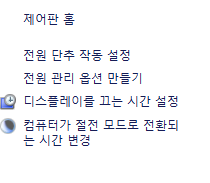
아래와 같이 <빠른 시작 켜기> 항목의 체크를 풀어주고 ‘변경내용 저장’ 이라는 항목을 눌러 저장을 합니다.
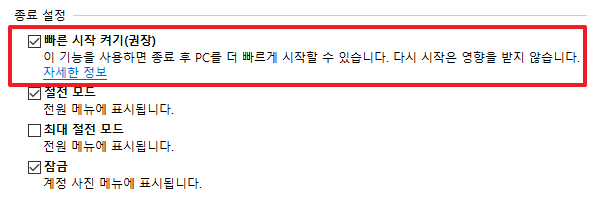
해당 항목이 없으시다면 다음과 같은 방법으로 on/off 할수 있습니다.
레지스트리를 이용하여 편집하는 방법인데요. 윈도우 검색창에 ‘REGEDIT’ 검색을 해주시면 레지스트리 편집기 항목이 나오는데요 클릭을하여 창을 열어줍니다. 그리고 다음 경로를 찾아 들어가시면 되시는데요.
컴퓨터\HKEY_LOCAL_MACHINE\SYSTEM\CurrentControlSet\Control\Session Manager\Power
해당 경로를 찾아 들어가시면 아래와 같이 ‘HiberbootEnabled’이라는 항목을 찾아 볼 수 있습니다. 그리고 ‘값 데이터를 통해 원하시는 항목을 데이터를 입력을 하시면 되시는데요.
0 – 빠르시작 켜기
1 – ON 상태
해당 값이 입력이 되니 참고하여 입력을 해주시기 바랍니다.
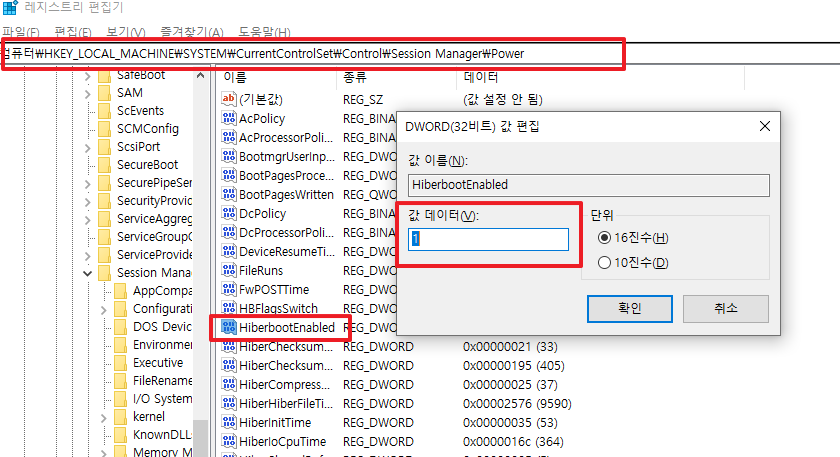
오늘은 노트북 와이파이 상태를 해결하는 세 가지 방법을 알아 보았습니다.
해당 세 가지 방법으로 와이파이 인터넷 연결 없음 등의 문제를 해결해 줘서 우리가 자주 겪는 인터넷 대한 어려움을 해결할 수 있으셨으면 좋겠습니다. 와이파이 인터넷 없음 해결 방법에 대해 알아보았습니다.~
참고글 : 인터넷 팝업창 제거
참고 글
- 일반 구형 티비 넷플릭스 보는 방법 5가지
- 게임도중 컴퓨터 꺼짐 원인 (1) – CPU 온도측정
- 내 컴퓨터 사양 보는 법 알아보기 (윈도우 10 기준)
- 윈도우 11 SSD, M.2 NVME 추가 인식 시키는 방법 설정하기
- 윈도우11 인터넷 창 처음 5초 정도 로딩걸림 느림 해결방법

감사합니다! 세번째 방법까지 해서 해결했네요ㅠ
해결되어 다행이네요 ㅎㅎ
우와 세번째방법솔직히 이게 되나 싶어서 했는데 이게 진짜 되네요 진짜 대박 짱이셔요 감사합니다
작동되셔서 다행입니다. ^^
와 진짜 세번째 방법으로 해결했습니다
드라이버 새로 깔고 별 생쇼를 다해도 안되서
서비스센터 가야대나 하고 있었는데
진짜 감사합니다!
해결되면 다시 원래설정으로 돌릴까요?
아뇨 그냥 그대로 두고 사용하시면 되겠습니다. 되게끔 설정한거라 원래대로 돌리면 인터넷 안될 확률이 높을 듯 합니다.
이 방법대로 하다가 컴퓨터 화면 안켜져서 수리점에 맡기러 갑니다….
레지스트리를 잘못 건드셨나 봅니다..
감사합니다
해결했어요!
도움 되시니 다행입니다~
세번째 방법으로 해결됐습니다! 감사합니다
도움되셔서 다행입니다.~
안되네요..ㅜㅜ
그럼 하드웨어 수신기 문제일 가능성이 높습니다. A/S를 받아보세요..