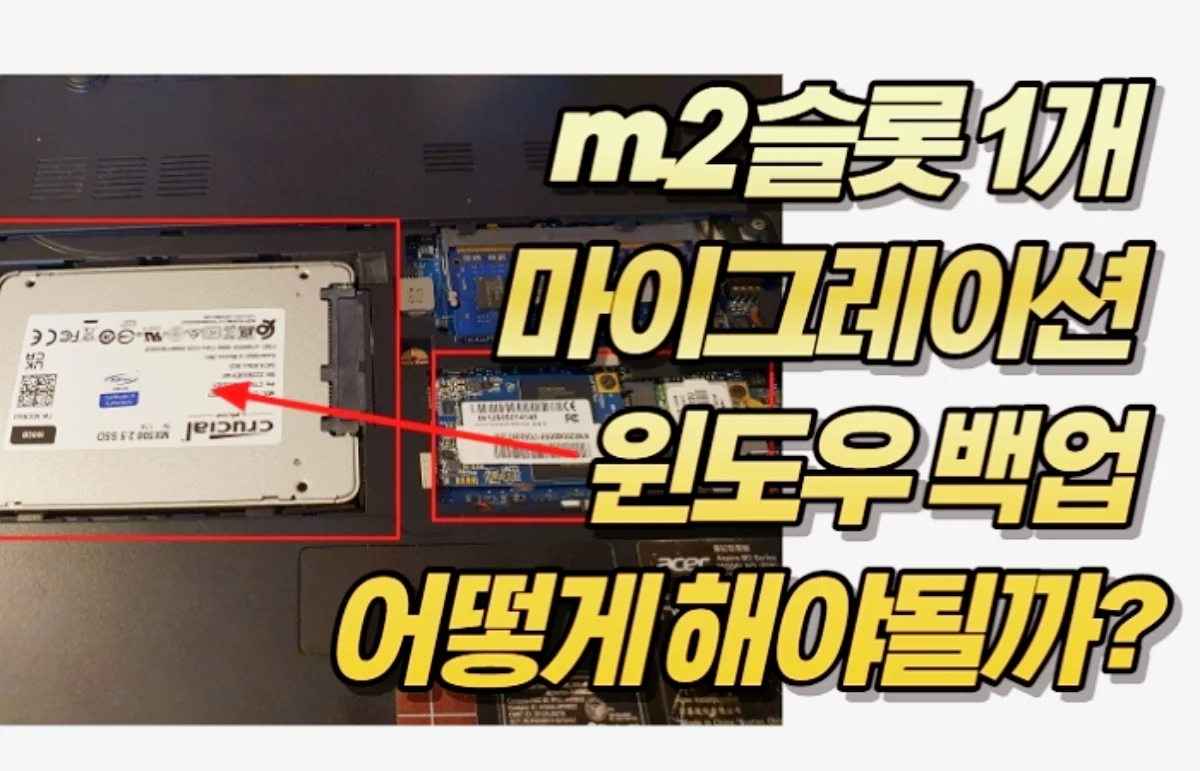노트북의 경우 M.2를 지원하는 노트북이 있습니다. M.2 를 이용하는 이유는 높은 처리속도를 즐기기 위해서 이용하는 이유도 있습니다.
컴퓨터가 속도가 느리다면 HDD 사용자분들의 경우 SSD만 교체를 해주더라도 충분히 원활한 속도로 즐겨 볼 수 있습니다. 저 또 한 한성 노트북에 M.2 슬롯을 지원하여 하이닉스 P31을 설치하여 보았는데요. 빠르고 좋더라구요?
그리고 여기서 의문점이 있죠. 바로 M.2 위치하고 있는 파일을 마이그레이션 하는 것 입니다. 해당 기능을 이전에 몰랏던 저는 그냥 포맷을 하고 설치를 하였습니다. 사실 파일의 용량이 작은것도 이유가 있었습니다.
M.2 슬롯이 하나만 있다면 설치 진행은 어떻게 해볼 수 있을까요? 2가지 방법 정도가 있으니 참고하여 보시기 바랍니다.
m.2 슬롯 1개 마이그레이션 2가지
아래와 같이 슬롯이 많이 있다면 문제가 없지만, 슬롯이 1개만 있는 경우에는 마이그레이션을 어떻게 할 수 있는지 알아보도록 하겠습니다.
(advertisement)

1. SATA 방식의 디스크 넘기기
SATA 방식의 슬롯이 만약에 여유가 있다면, 해당 슬롯을 이용하여 넘길 수 있는 방법이 있습니다. 마이그레이션 하는 방법은 이전에 작성한 글을 토대로 이용하시면 됩니다.
(advertisement)
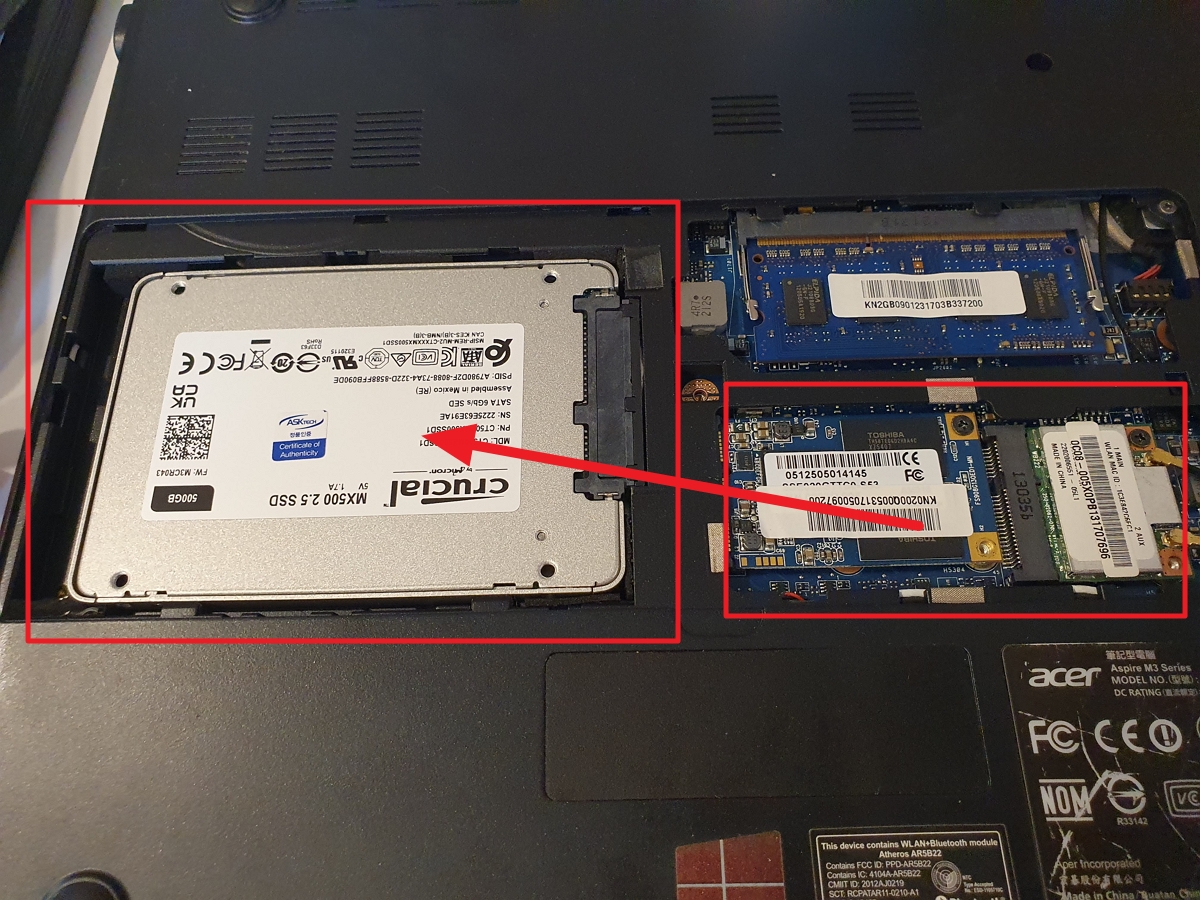
위와 같이 저는 M.2 슬롯이 하나 입니다. M.2 슬롯과 SATA의 여유공간이 잇는 경우 꼽아서 마이그레이션을 진행하시면 되실 듯 합니다.
그리고 SATA의 공간마저 없다면 어떻게 해야될까요?
2. M.2 외장소켓 이용하기
M.2 외장소켓을 이용하여 마이그레이션을 진행하여 볼 수 있습니다. USB타입의 소켓이며, 사람들이 전송속도가 빨라서 외장메모리로 활용을 하시는 분들이 생각보다 많습니다.
그래서 이런 M.2 외장소켓을 이용하여, 마찬가지로 마이그레이션을 진행을 하는 방법이 있습니다. 아래와 같은 형태의 M.2 서브소켓이니 참고하시고 이용하여 보시기 바랍니다.

이처럼 위와 같은 방법들로 인하여 M.2 슬롯 1개만 있는 경우 마이그레이션하여 윈도우 백업하는 방법에 대해 설명을 드려보았습니다.
SSD에 맞는 관련된 모델을 다운로드 받아서 진행을 해주어야 하니, 지원할려는 M.2 모델이 마이그레이션을 지원을 해주는지 확인을 하시고 구매하시기 바랍니다.
대표적으로 지원되는 모델로는 아래와 같습니다.
(advertisement)
관련 글
- 윈도우 11 SSD 마이그레이션 하는 방법 (윈도우 그대로 옮기기)
- 윈도우 11 SSD, M.2 NVME 추가 인식 시키는 방법 설정하기
- m.2 에서 m.2 마이그레이션 어떻게 하나? 프로그램만 있으면 끝
- 윈도우11 설치시 마이크로소프트 계정 로그인 안하는 방법
- 윈도우 11 그래픽카드 확인 방법 2가지
- 윈도우 11 SSD, M.2 NVME 추가 인식 시키는 방법 설정하기