오늘은 구글 드라이브 이미지 텍스트에 대해 알아보도록 하겠습니다. 구글에서 지원을하는 기능은 생각보다 많이 있습니다. 많이 있다보니, 불쾌하게 느껴질수 잇는 기능까지 잇는데요. 아래의 글을 참고해보시면 좋으실듯 합니다.
등의 다양한 기능을 지원을 하고 있습니다. 그리고 오늘 설명을 드릴 이미지 텍스트 추출(OCR) 하여 텍스트로 바꾸는 법에 대해 알아보도록 할건데요.
구글 아이디만 있으면 누구나다 진행해볼수 잇으니 참고하여 보시기 바랍니다. 그리고 구글 드라이브를 이용을 하시면 가상의 클라우드 공간인 무료 저장소를 이용해볼수 있습니다.
중요한 문서 등을 저장하시면 좋으실듯 합니다.
구글 드라이브 이미지 텍스트 변환 해보기
텍스트 변환 방법
아래와 같이 순서대로 설정을 하시면 됩니다. 간단하게 설정이 가능하니 따라 해보시기 바랍니다. 영어/한글 모두다 언어를 추출을 해주는데요.
(advertisement)
해당작업을 하기 위해서는 “인터넷 익스플로러” 보다는 크롬으로 다운받아 진행하시면 좋으실듯 합니다.
1. “구글 드라이브 홈페이지“를 들어갑니다. “gotodrive” 클릭
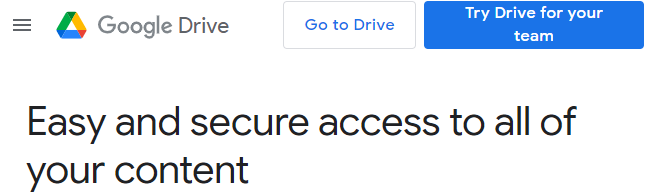
2. 해당 구글 드라이브 있는 곳에 이미지 파일을 올립니다..
(advertisement)
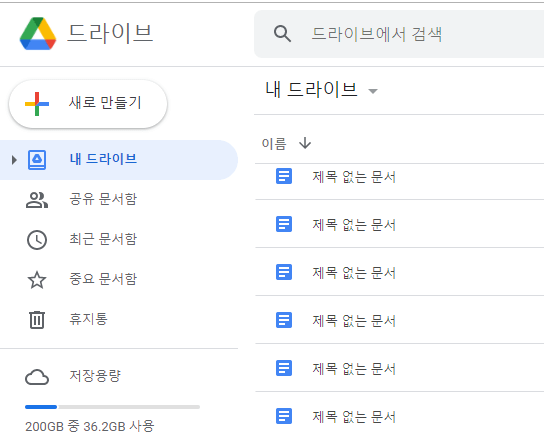
3. 아래의 이미지 파일을 구글 드라이브로 올립니다.
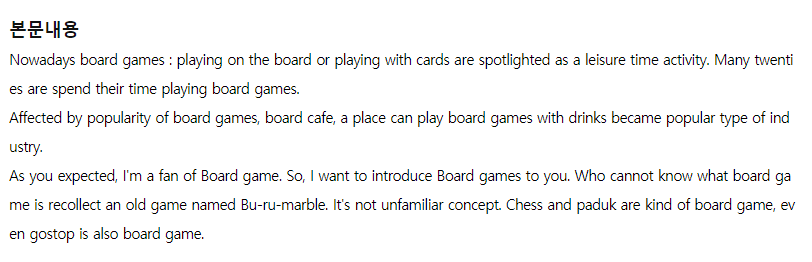
4. “이미지”를 본뜬 파일을 가지고 드라이브 빈 공간에 올립니다.
파일을 선택, 끌고와서 아래의 드라이브 창에 똑같이 넣어줍니다. 아니면, 마우스 우측버튼을 눌러 “파일 업로드” 메뉴를 선택하여 이미지 파일을 업로드 해줍니다.
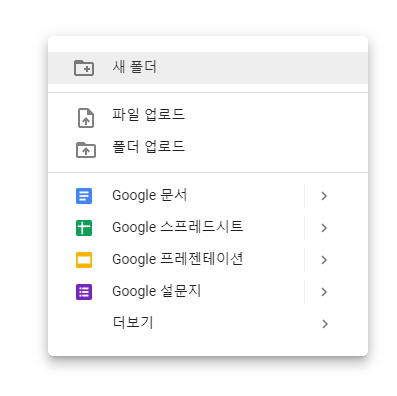
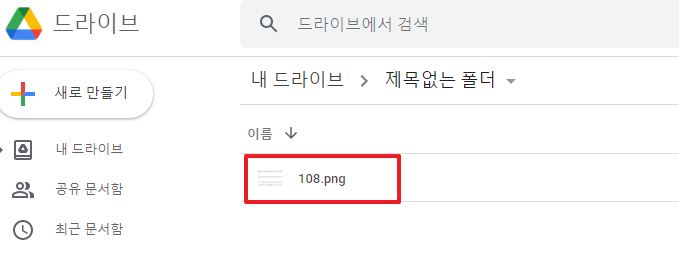
5. 선택된 파일에서 마우스 우측버튼을 클릭합니다.
연결 앱 – “google 문서” 항목을 클릭합니다.
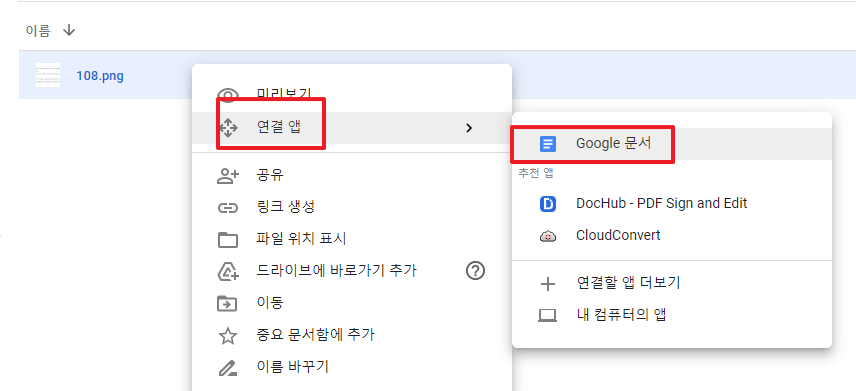
6. 아래의 이미지와 같이 텍스트 결과물 확인
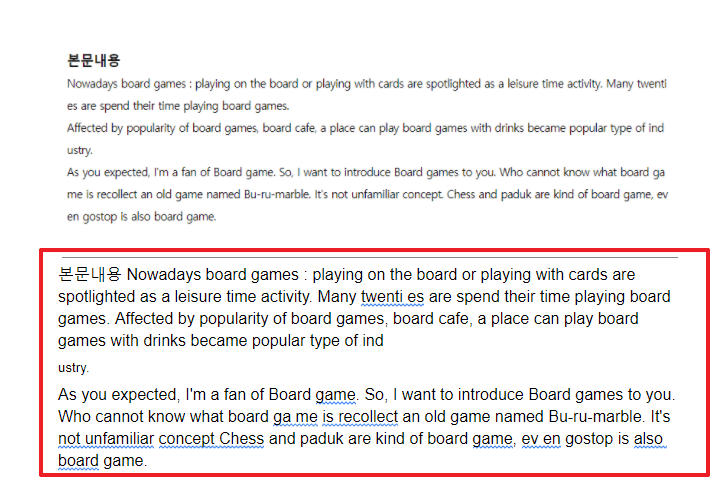
이런식으로 6가지 스텝을 이용해서 간단하게 구글드라이버로 이미지 텍스트 파일을 추출할수 있습니다.
굳이 텍스트 추출 프로그램을 사용을 하지 않아도, 웹사이트로 이용하여 간단하게 추출이 가능합니다. 해당 방식을 이용하지 않고 직접 타이핑을 친다고 하시면 미련한 짓일수 있겠죠?
그리고 다른 사람의 저작물을 함부로 침해해서는 안 될 정도로만 사용하시기 바랍니다.
구글 드라이브 이미지 텍스트 추출 요약
(advertisement)
- “구글 드라이브 홈페이지”를 들어갑니다. “gotodrive” 클릭
- 해당 구글 드라이브 있는 곳에 이미지 파일을 올립니다..
- 아래의 이미지 파일을 구글 드라이브로 올립니다.
- “이미지”를 본뜬 파일을 가지고 드라이브 빈 공간에 올립니다.
- 선택된 파일에서 마우스 우측버튼을 클릭합니다.
- 아래의 이미지와 같이 텍스트 결과물 확인
