최근에 윈도우 11이 출시를 하게 되었습니다. 하지만 정식 출시가 아닌 윈도우 참가자프로그램이라고 해서 일단은 시범용으로 사용을 할 수 있게 만든 듯 합니다.
일단은 데스크탑도 있지만, 노트북으로 우선 진행을 해보았습니다. 윈도우 11 업데이트 방법 생각보다 간단하니 참고하여 보시기 바랍니다. 그리고 업데이트를 진행하실려면 마이크로소프트 계정이 있어야만 합니다. 참고하시기 바랍니다.
(advertisement)
윈도우 11 업데이트하기
일단 업데이트를 진행을 하기 위해서는 다음과 같이 진행을 하시면, 간단하게 설치를 해볼 수 잇습니다.
- 단축키 [윈도우 + i] 키를 누른다.
- [업데이트 및 보안] 항목을 클릭한다.
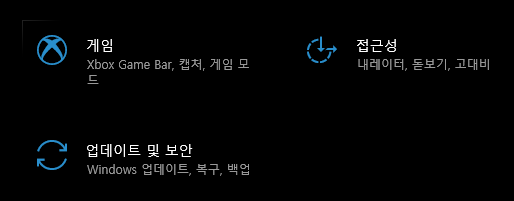
- [windows 참가자 프로그램] 항목을 클릭한다.
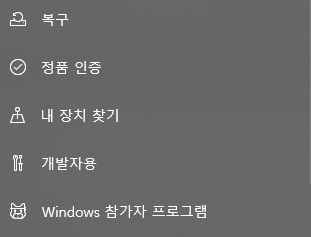
- [시작]버튼을 눌러준다.
시작버튼이 없으신 분들의 경우 마이크로 소프트가 권장하는 ‘설정’을 진행하시면 설치가 가능합니다.
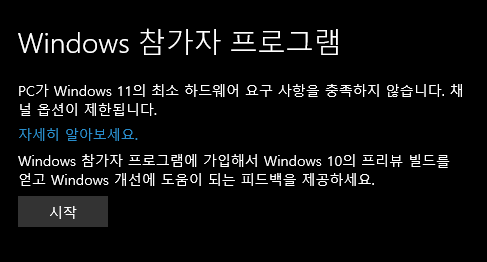
- [등록] 버튼을 누른다.
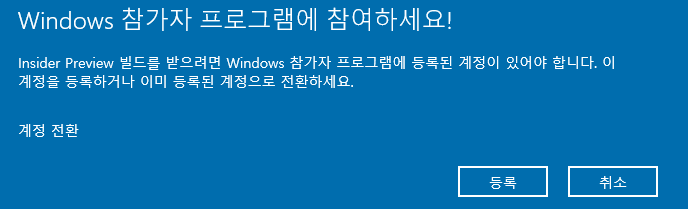
- 프로그램 참여하기 [등록] 버튼을 누른다.
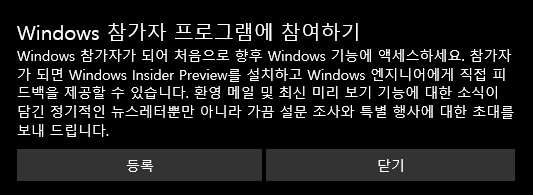
- 약관 동의 후 [제출] 버튼 클릭
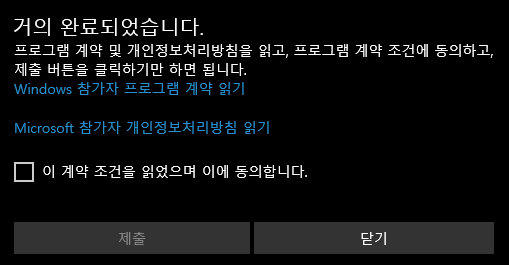
- [닫기] 버튼을 누른다.
모두 완료되었습니다. 라는 메세지와 함께 닫기 버튼을 클릭 합니다. - [계정연결] 버튼을 누른다.
시작할 계정을 선택하여 마이크로소프트 로그인을 진행 합니다. - [확인] 버튼을 누른다.
참가설정 선택을 확인을 하시고 확인 버튼을 눌러줍니다. - 참가자 설정 선택 진행
참가자 설정을 진행을 하게 되는데요. 우리는 [베타버전]을 클릭하여 설치해주시면 되겠습니다. - 모든 사용자에게 더 나은 윈도우 메세지 확인 후 [확인] 버튼 클릭
- [지금 다시시작] 버튼 클릭
해당 버튼을 눌러 재부팅을 진행 합니다. - 다시 [윈도우 + i] 버튼을 눌러 [업데이트 밎 보안]으로 들어간다.
- [윈도우 업데이트] -> [업데이트 확인] 버튼을 눌러준다.
해당 업데이트 확인까지 클릭을 하신다면, 윈도우가 자동으로 업데이트가 완료가 됩니다.
해당 14가지 스탭을 가지고 윈도우 11 업데이트 설치를 진행해 보셨으면 합니다. 참고해보시기 바랍니다.
(advertisement)
